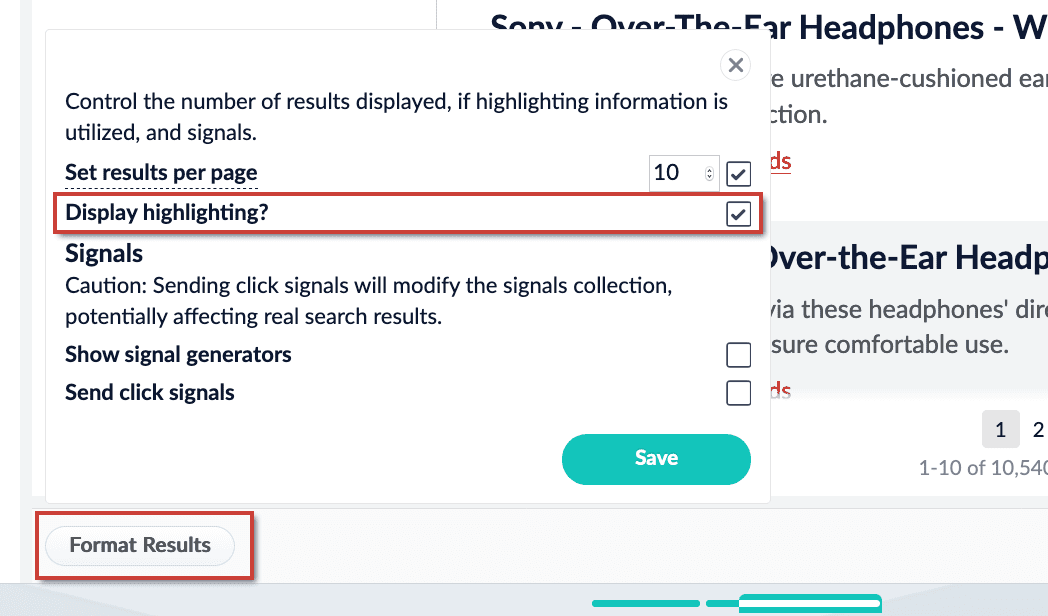HighlightQuery pipeline stage configuration specifications
Overview
The Highlight stage allows you to highlight key parts of fields by generating snippets and appending match tags to the highlighted terms. The highlight match tags can then be styled in your web search application.
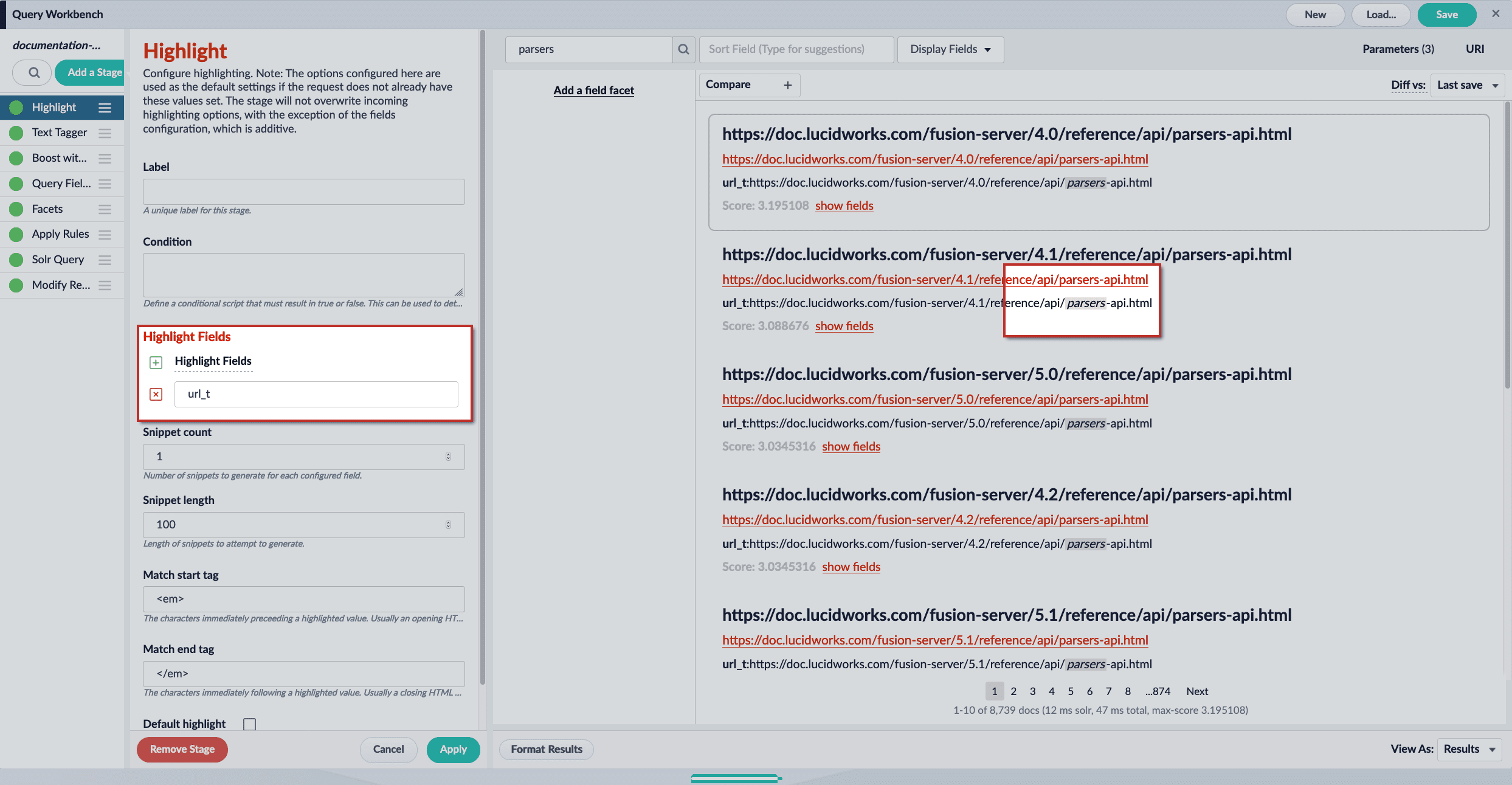
|
To see highlighting in the Query Workbench, turn it on by setting Format Results > Display highlighting? to
|
-
Highlight Query Pipeline Stage. The Query Highlight pipeline stage allows you to configure standard options for highlighting using Solr’s Unified highlighter instead of adding Solr request parameters. For instructions, see Configure the Highlight Query Pipeline Stage.
-
Additional Query Parameters stage. Configure highlighting with the Additional Query Parameters stage. For instructions, see Configure Highlighting in the Query Workbench.
Parameters
Highlight Fields
Specifies the fields to use for highlighting. Highlighting should be used for text fields only. These fields are typically identified by the _t suffix, for example: longDescription_t.
Snippet count
Specifies the number of snippets to generate for each configured field. When Snippet count is assigned a value of 3, for example, the following is returned:
"highlighting": {
"link:/fusion/5.2/concepts/signals-and-aggregations/signals/": {
"body_t": [
"Click <em>signals</em> are the most common type of <em>signals</em> as this is the most common action a user takes with an item. ", // 1
"The <em>signals</em> collection is created automatically when <em>signals</em> are enabled for the primary collection. ", // 2
"App Insights mainly uses raw <em>signals</em>, but also uses some aggregated <em>signals</em>. " // 3
]
}
}Snippet length
Controls the length of snippets. The Snippet length value is a character count. For example, setting Snippet count to 3 and Snippet length to 5 will attempt to generate 3 snippets that are at least 5 characters long:
"highlighting": {
"link:/fusion/4.1/concepts/signals-and-aggregations/signals/": {
"body_t": ["Click <em>signals</em> are the most common type of <em>signals</em> as this is the most common action a user takes with an item. ", // 1
"The <em>signals</em> collection is created automatically when <em>signals</em> are enabled for the primary collection. ", // 2
"App Insights mainly uses raw <em>signals</em>, but also uses some aggregated <em>signals</em>. " // 3
]
}
}In the example above, 3 snippets were generated, each snippet was at least 5 characters long, and snippets returned as a complete sentence. Setting the Snippet length to a higher value, such as 500, may result in a single long snippet despite a Snippet count value of 3:
"highlighting": {
"link:/fusion/5.2/concepts/signals-and-aggregations/signals/": {
"body_t": ["<em>Signals</em> are indexed in a secondary collection which is linked to the primary collection by the naming convention <primarycollectionname>_signals. So, if your main collection is named products, the associated <em>signals</em> collection is named products_signals. The <em>signals</em> collection is created automatically when <em>signals</em> are enabled for the primary collection. <em>Signals</em> are enabled by default whenever a new collection is created. <em>Signals</em> are indexed just like ordinary documents. The <em>signals</em> collection can be searched like any other collection, for example by using the Query Workbench with the <em>signals</em> collection selected. App Insights provides visualizations and reports with which to analyze your <em>signals</em>. App Insights mainly uses raw <em>signals</em>, but also uses some aggregated <em>signals</em>. Currently only the signal types Request, Response and Click are supported within the App Insights dashboards. See the descriptions of <em>signals</em> types and structure for more information. "]
}
}Match tags
Specifies the tags to use for identifying highlighted portions of the snippet. By default <em> and </em> are used. Match tags are appended to the highlight response field:
"highlighting" : {
"8483697" : {
"longDescription_t" : [ "Use these <em>powerful</em> headphones to stay focused on the music and help tune out background noise." ]
},
"2132048" : {
"longDescription_t" : [ "Enjoy the beats and rhythms of your favorite music with these stylish over-the-ear headphones that feature 40mm drivers for clear and <em>powerful</em> sound. " ]
}
}You can use other values for the match tags, such as <span style="background-color:powderblue;"> and </span>, but the Managed Fusion UI will not reflect your custom styles.
Default highlight
If no highlighting match is found, the results are returned without highlighting. This is easiest to see in the JSON. In the examples below, longDescription_t is as the Highlight Fields value.

"highlighting" : {
"8483697" : {
"longDescription_t" : [ ]
},
"2132048" : {
"longDescription_t" : [ ]
}
}In the examples above, no highlight match is found for the documents. Turn on Default highlight to force the stage to return the leading part of the field instead. Use this option to avoid returning large fields if you need to display something even when there is no highlight match.
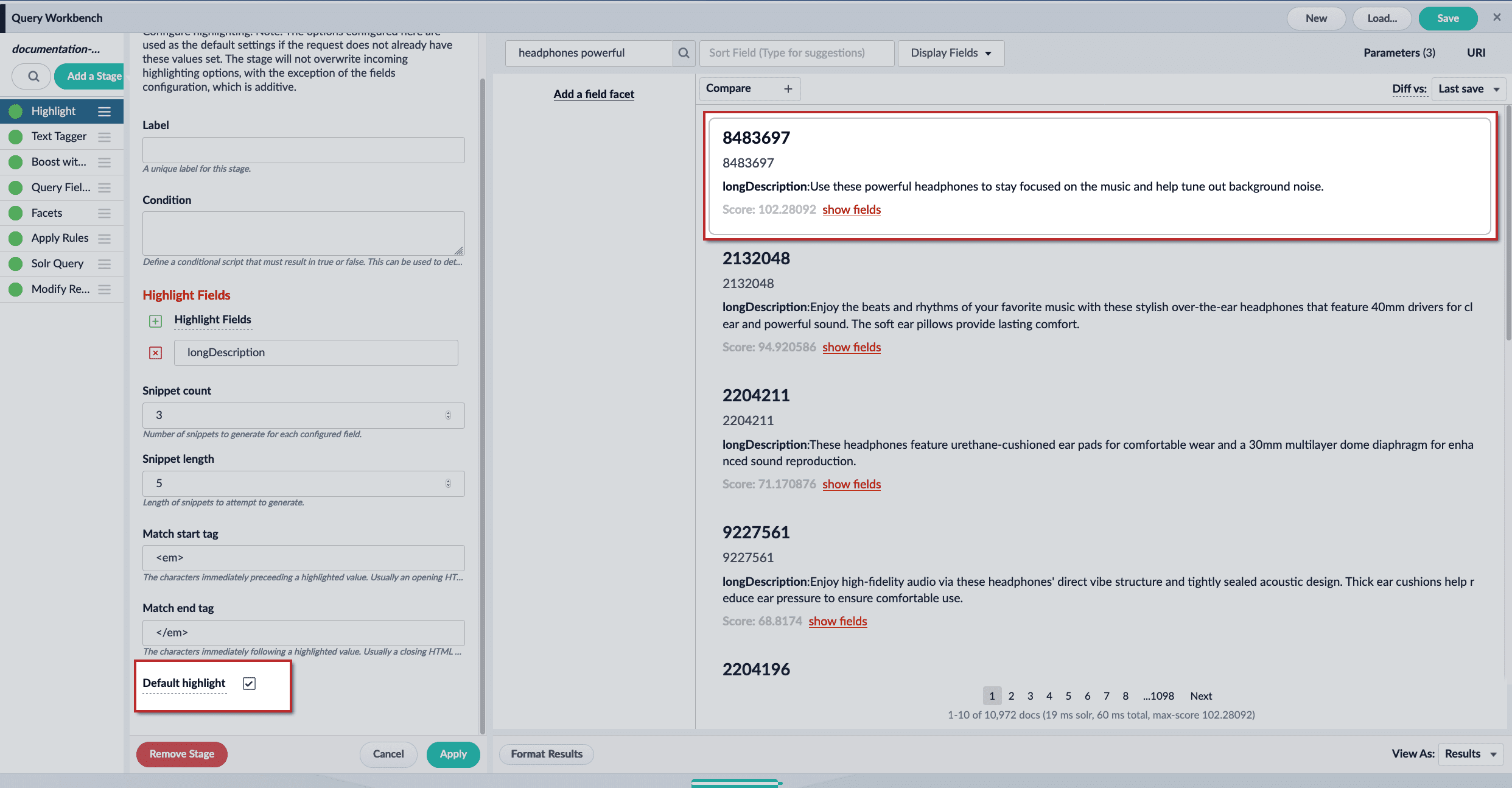
"highlighting" : {
"8483697" : {
"longDescription_t" : [ "Use these powerful headphones to stay focused on the music and help tune out background noise." ]
},
"2132048" : {
"longDescription_t" : [ "Enjoy the beats and rhythms of your favorite music with these stylish over-the-ear headphones that feature 40mm drivers for clear and powerful sound. " ]
}
}Configuration
When entering configuration values in the UI, use unescaped characters, such as \t for the tab character. When entering configuration values in the API, use escaped characters, such as \\t for the tab character.
|