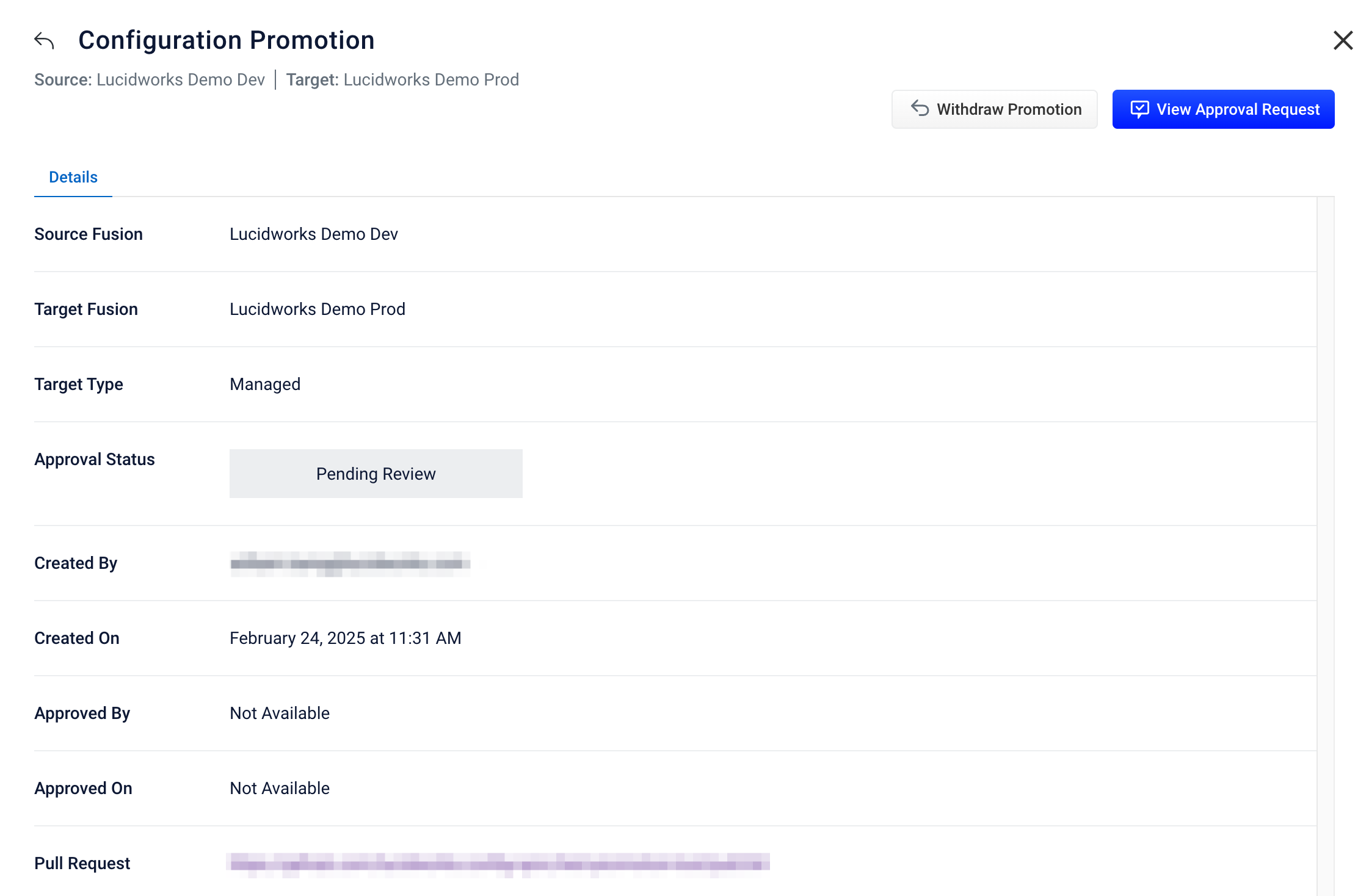IndexesLucidworks Platform
The Indexes screen in Lucidworks Platform is where you can view your Fusion instances and perform promotions between environments. For Managed Fusion clients, Lucidworks sets up and configure Fusion integrations for Lucidworks Platform. Self-hosted Fusion clients must set up Fusion integrations to view their Fusion instances here.
Navigate to the megamenu and click Indexes to display the screen.
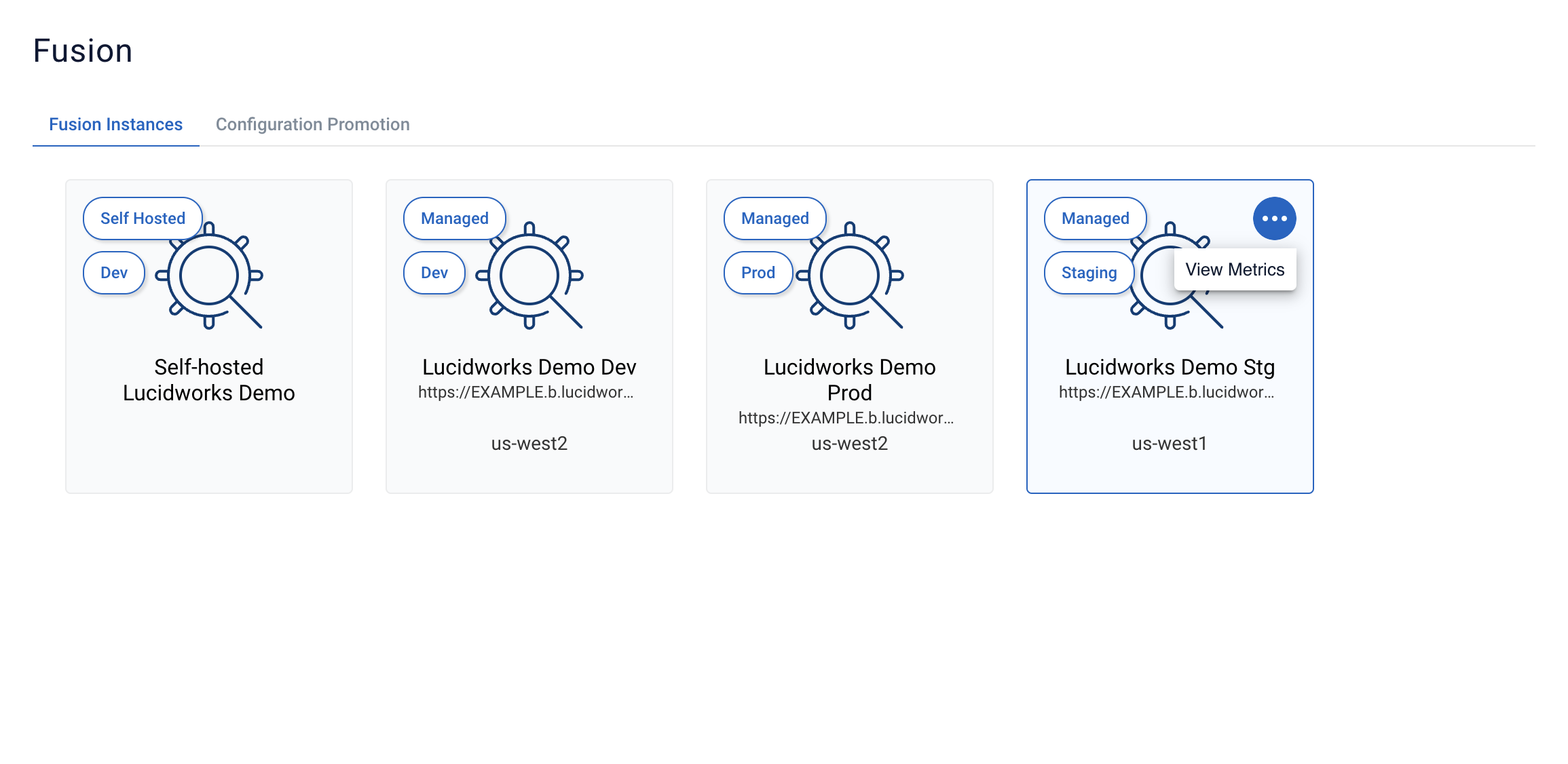
Fusion instances
The Fusion Instances tab displays by default, indicating if the deployment is self-hosted or Managed Fusion and the environment such as Dev, Staging, or Prod. If you have appropriate user permissions, you can click on an instance to sign in to Fusion.
For Managed Fusion only, you can click the three dots in the corner of your Fusion instance and then click View Metrics to display your Customer Dashboard.
Configuration promotion
This feature is available to both self-hosted and Managed Fusion clients using Fusion 5.9.8 or later.
The Configuration Promotion tool uses a GitHub configuration for every Fusion instance you want to manage.
| To use this feature, self-hosted Fusion clients must set up ConfigSync and complete all of the procedures described in the Configuration Promotion tool integration with Fusion topic. |
Create and manage promotions
To create and manage promotions, navigate to the Indexes screen and click the Configuration Promotion tab.
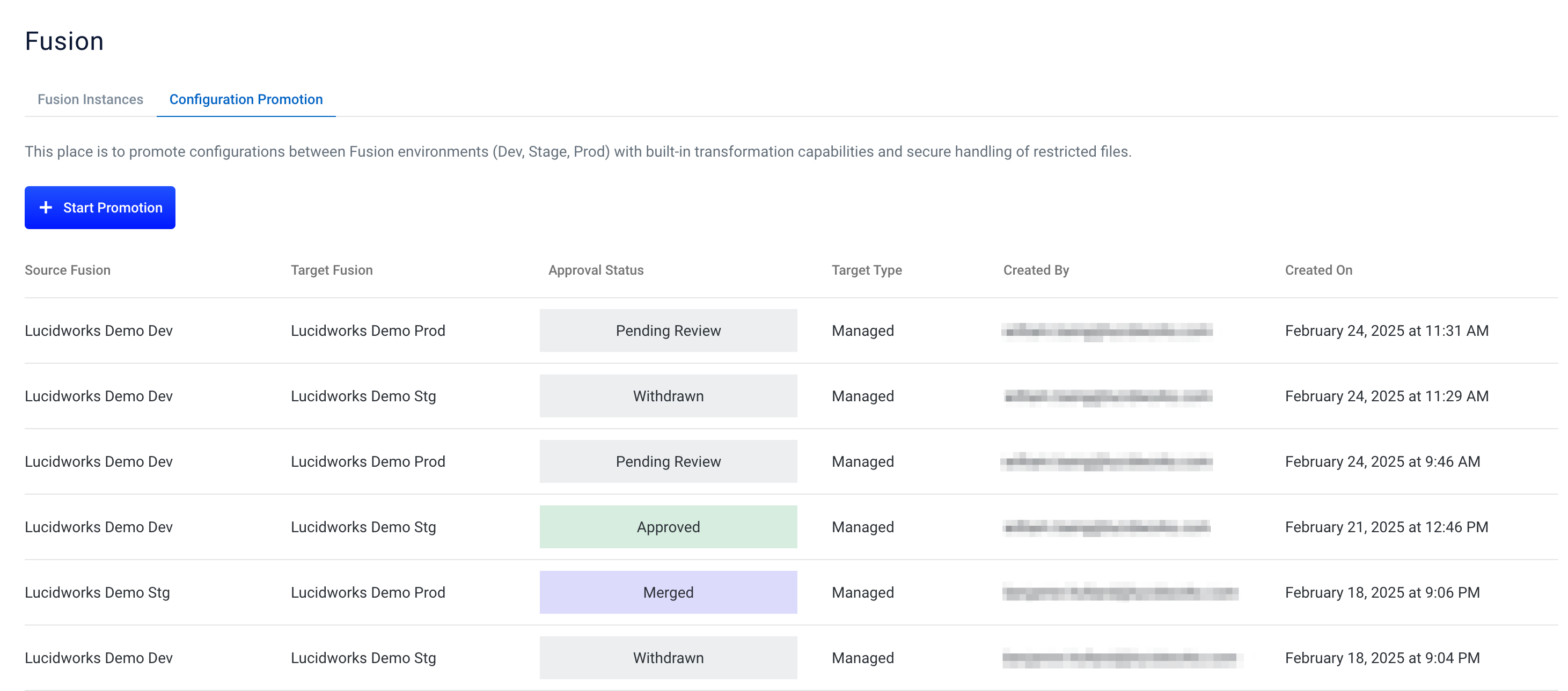
Start promotion
For Managed Fusion clients, promotion requests are reviewed by Lucidworks. You can track the approval status in the Configuration Promotion table.
To promote an instance, click Start Promotion.
-
In the Source section, select the Fusion instance that contains the changes you want to promote. For example, if you’re promoting changes to a Staging environment, select your Dev environment. A file tree appears in the Source section that represents all the Fusion objects within the selected system.
-
Select the checkboxes for the files you want to promote into the target instance.
Some files are restricted and cannot be selected for promotion. -
In the Target section, select the Fusion instance where the changes will be promoted and then verify your selection.
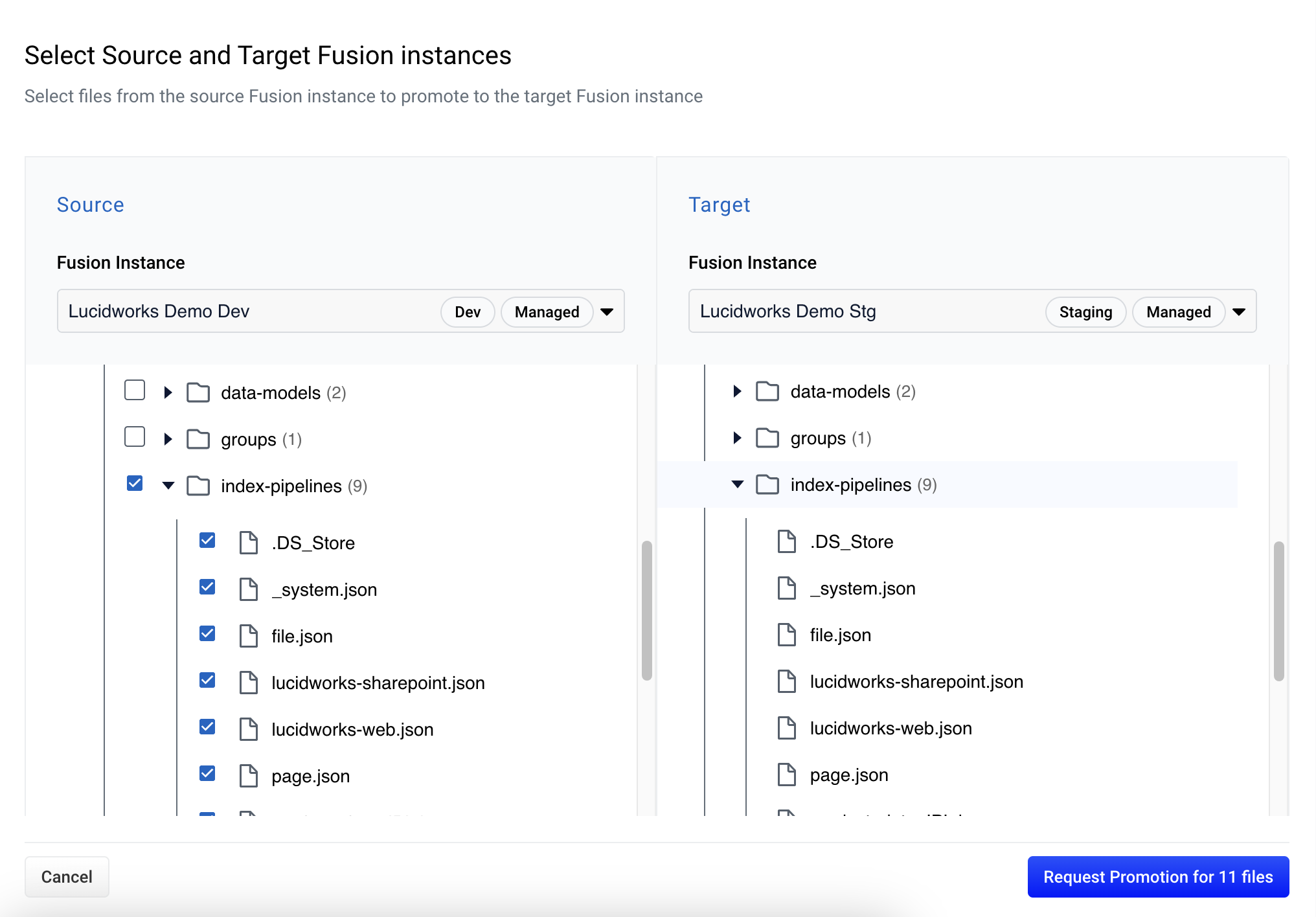
-
Click Request Promotion.
On the Configuration Promotion page, a new promotion appears with an Approval Status of
Creating Pull Request. When the Approval Status changes toPending, the pull request has been created and is ready to be reviewed.
Withdraw promotion
To cancel a promotion request that hasn’t been merged yet, click the request to display the Details screen and then click Withdraw Promotion.