Merchandising strategies and visibilityA Product Manager's Blueprint to Commerce Studio
Effective merchandising strategies are essential for aligning search results with business goals and enhancing product visibility. This article focuses on how Product Managers can use Commerce Studio to implement targeted strategies that boost key products and optimize their placement in search results.
Key techniques include pinning products to align with marketing campaigns, creating curated product sets for specific audiences, and boosting visibility for seasonal or promotional items. Product Managers can also prioritize products in search results based on inventory levels, keywords, or campaign goals, ensuring that the most relevant items are prominently featured.
This article also explores methods for optimizing the visibility of new product launches, leveraging digital campaigns, and testing different merchandising strategies to determine what drives engagement and conversions. By mastering these practices, Product Managers can craft search experiences that are both strategic and impactful.
Create curated product result sets
Pin multiple products to align with holiday or event-based collections. Thematic collections enhance product discovery, improving customer engagement with featured or promotional items.
-
In the Editor, hold the pointer over each item and select the checkbox for the items you want to pin.
-
Click Pin to create an unpublished rule.
-
Go to the Rules page to publish it.
If collections do not resonate with customers, adjust product selection or reposition featured products. Use customer feedback or search behavior to refine which products are included in the curated collections, enhancing relevance and appeal.
Optimize new product launch visibility
You can create rules to promote and boost new product launches, to help with product discovery and initial sales.
-
In the Editor, hold the pointer over each item and select the checkbox for the items you want to boost.
-
Click Boost to create an unpublished rule.
-
Go to the Rules page to publish it.
If you’re launching multiple new products, you may prioritize certain products based on their strategic importance. In the event of low customer engagement with new products, adjust rules to optimize their placement based on search performance metrics.
Optimize search results based on inventory
To improve user experience, you can boost in-stock items and bury low or out-of-stock products.
Boost in-stock products
-
In the Editor, hold the pointer over each item and select the checkbox for the items you want to boost.
-
Click Boost to create an unpublished rule.
-
Go to the Rules page to publish it.
Bury out-of-stock products
-
In the Editor, hold the pointer over each item and select the checkbox for the items you want to bury.
-
Click Bury to create an unpublished rule.
-
Go to the Rules page to publish it.
Prioritize products based on keyword
If you notice that certain search terms are associated with higher conversion rates, you can create rules that link those keywords to items you’d like to prioritize.
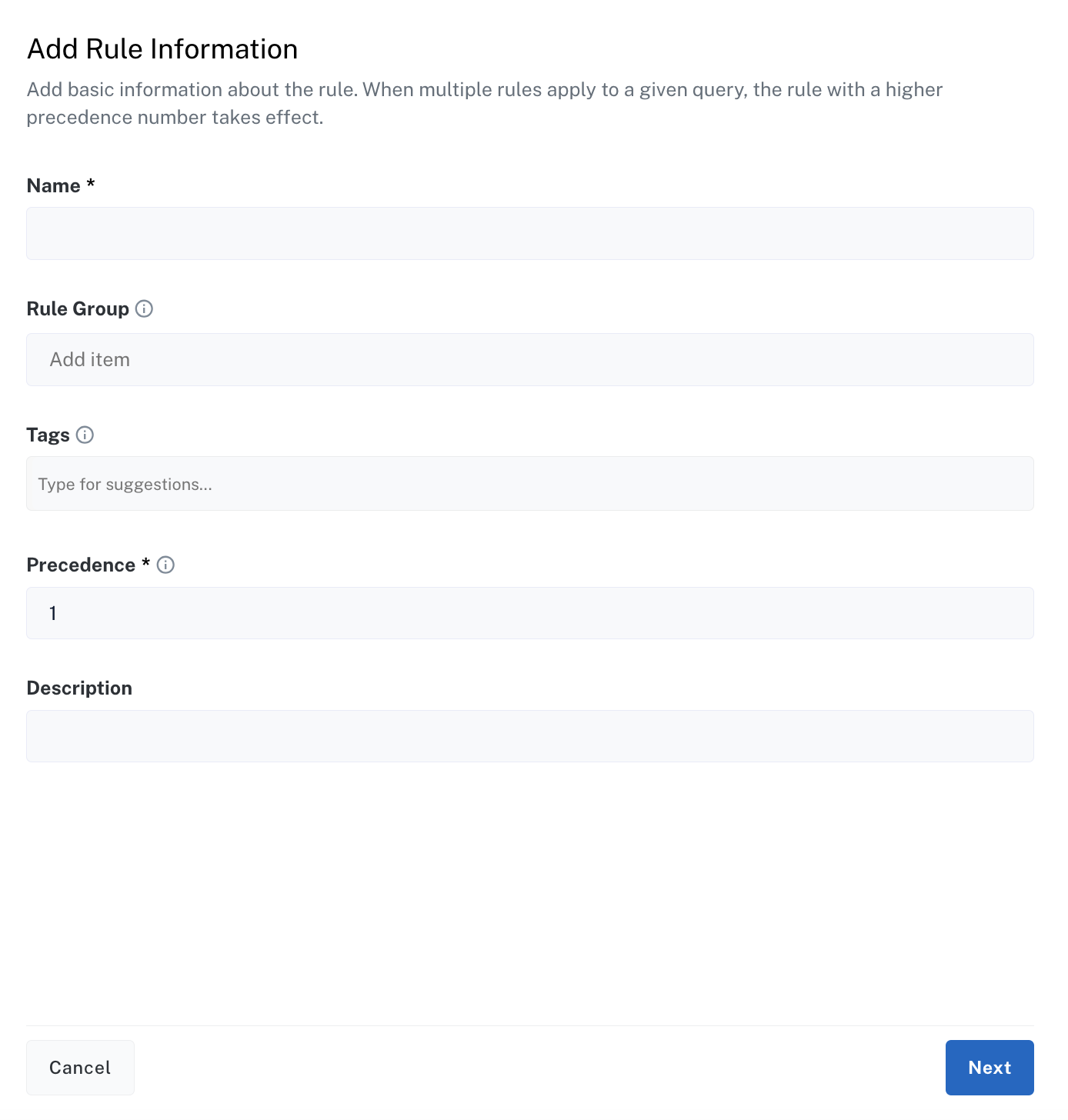
-
In the Name field, enter a unique name for the rule. In the Precedence field, enter a number or use the default value,
1. Click Next. -
Click Select Condition, and then select the checkbox for Query. Select the Query Matching Method you’d like to use, and then enter your Search Terms. For example, select phrase, and then enter
best running shoesandbest selling. Click Next. -
From the Add Actions list, select Boost Items.
-
In the Field Name field, enter a different field or use the default,
id. -
In the Field Values box, enter field values to boost. For example,
item_1234. Press Enter to add multiple Field Values.
-
-
Click Next, and then click Save.
Next steps
Even with strategies in place, some search scenarios may yield poor results or fail to meet user expectations. Identifying and addressing these issues is essential to maintain a high-quality search experience. The next article outlines practical methods for diagnosing and resolving search-related challenges. These steps will help you ensure that search consistently delivers value to your users.