Use the Object Explorer
|
Lucidworks offers free training to help you get started. The Course for The Object Explorer focuses on how to view and manage objects such as collections, datasources, index and query pipelines, index and query profiles, and parsers within apps and share them to other applications: Visit the LucidAcademy to see the full training catalog. |
Get started
On a PC, press Ctrl+K. On a Mac, press Command ⌘+K. Alternatively, click System > Object Explorer.
Object Explorer opens and displays either a list of all objects in the current app, or the list of objects that match your most recent search in Object Explorer, whether during this Fusion session or a previous session.
Search and browse
-
Specify the context To restrict the scope of searching and browsing, click In Current App, In Any App, or In No Apps.
-
Browse all objects in the context – Specify the context. Object Explorer displays a list of all objects. If you do not see a list of objects, press Enter in the Filter box.
-
Search for objects – Specify the context. Type any part of an object’s name or type (the gray, uppercase text below the name, for example,
PARSER) in the Filter box. You can entergroupto search for groups. Enter the search term in any case. Object Explorer displays a list of matching objects.
-
Display related objects (with a mouse) – With a list of objects present, click an object to select it. Object Explorer centers the object and displays all related objects.
-
Display related objects (with Tab keys) – With a list of objects present, tab from object to object. With an object highlighted, press Enter to select it. Object Explorer centers the object and displays all related objects.
-
Move backward and forward through a history of results – You can move backward and forward through a history of results, that is, the objects you have browsed to, searched for, and clicked on. To the right of the Filter box, click the arrow keys.
-
Determine which apps an object is in – Click In any App. You will see dots on the objects that represent the apps that the objects are in. To view a list of the apps for an object, hover over the object, and then click the App
 icon.
icon.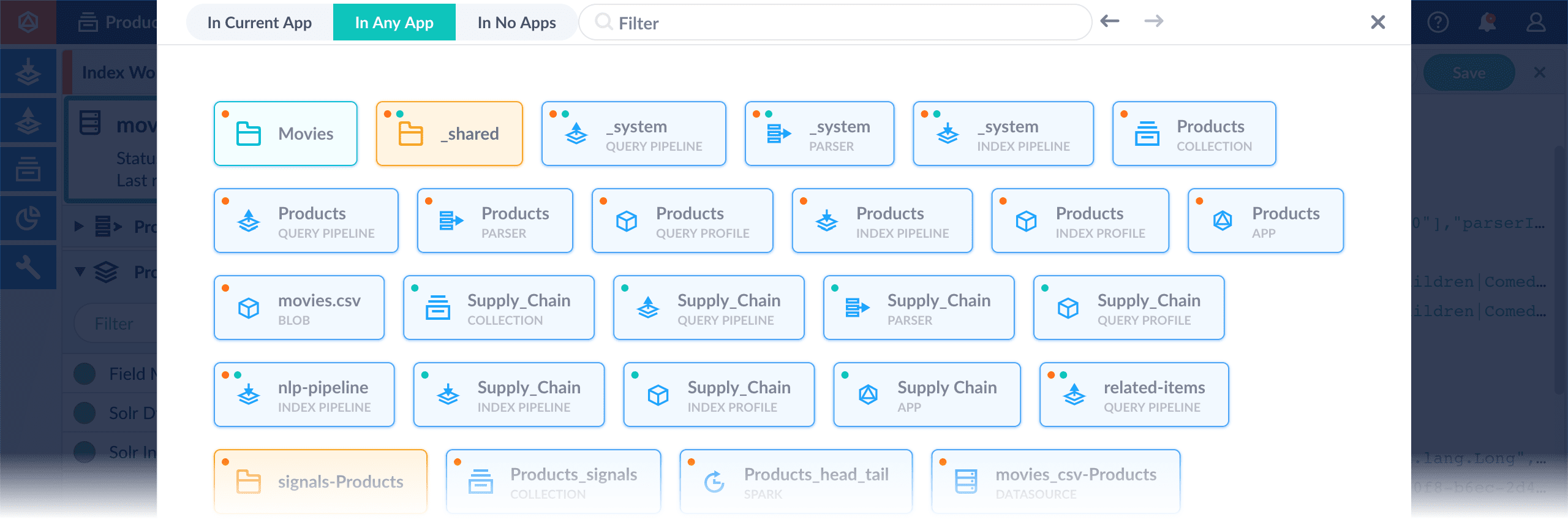
Manage objects
-
Edit an object’s name – For some objects, for example, Group objects, clicking
 lets you edit the object’s name.
lets you edit the object’s name. -
Manage an object – For most objects that display the
 icon when you hover over the object,
icon when you hover over the object,  takes you to the part of the Fusion UI where you can manage the object.
takes you to the part of the Fusion UI where you can manage the object. -
Schedule a job or task – Hover over an object that displays the Schedule
 icon when you hover. Click Schedule
icon when you hover. Click Schedule  . From the scheduling dialog, you can click Open Schedule to open the Scheduler.
. From the scheduling dialog, you can click Open Schedule to open the Scheduler.
Group objects
Group objects to easily browse related objects. Fusion groups some objects for you. This is an example of viewing a group, in this case, the _shared group:
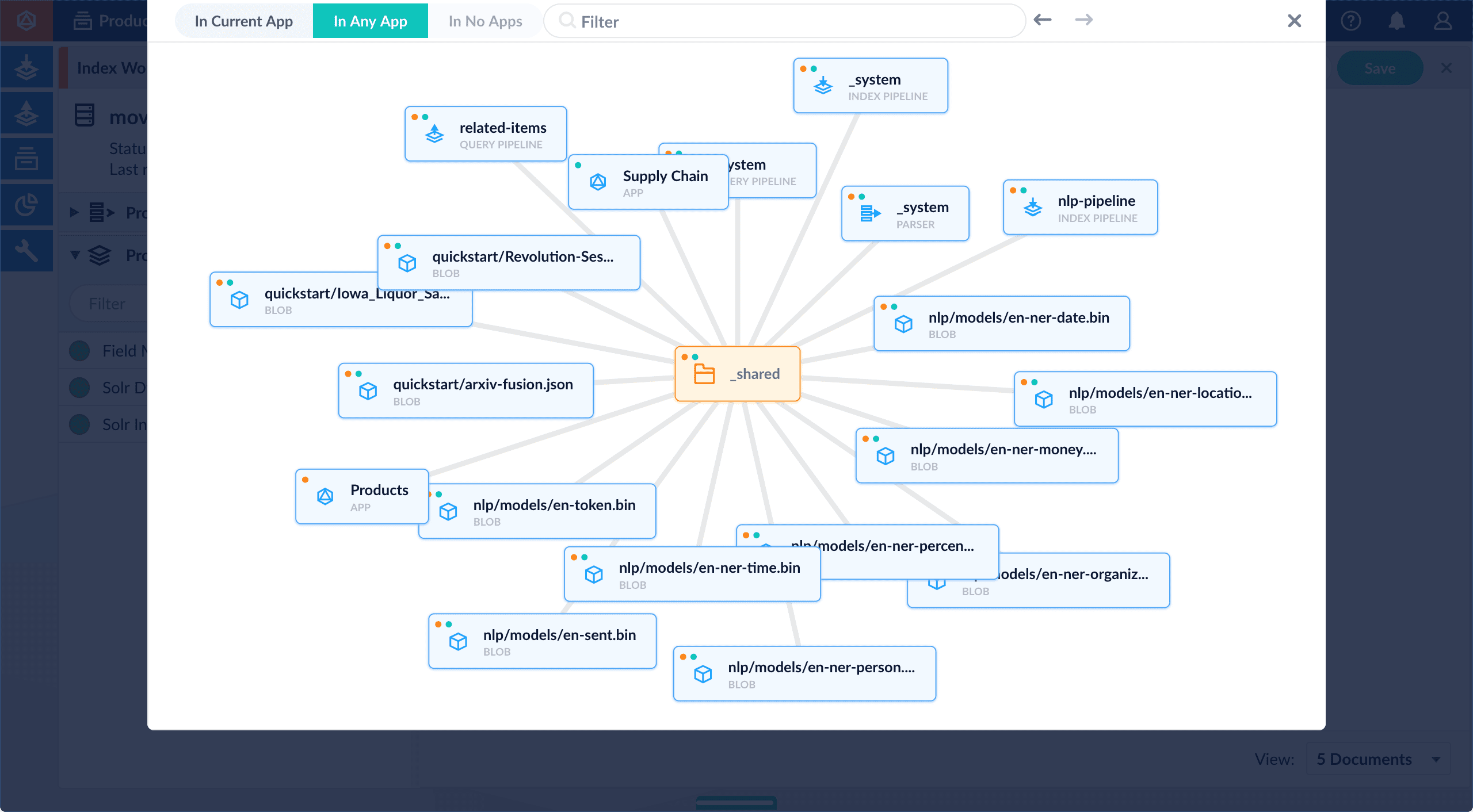
There are four kinds of groups:
-
System groups (
 ) - Groups created by Fusion to group objects such as signals and items that are shared among apps. You cannot modify the membership of a system group.
) - Groups created by Fusion to group objects such as signals and items that are shared among apps. You cannot modify the membership of a system group. -
Recommendations groups (
 ) - Groups related to recommendations. These are a subtype of system groups. You cannot modify the membership of a recommendations group.
) - Groups related to recommendations. These are a subtype of system groups. You cannot modify the membership of a recommendations group. -
User-defined groups (
 ) - Groups you create and manage yourself. You can put whatever objects you like in them.
) - Groups you create and manage yourself. You can put whatever objects you like in them. -
Fusion-created groups that are not system groups (
 ) - These look and behave like user-defined groups, but you do not create them. Fusion does. You can put objects in them.
) - These look and behave like user-defined groups, but you do not create them. Fusion does. You can put objects in them.
Procedures for managing groups are:
-
View existing groups – A group is a means of tagging objects with a shared, arbitrary identifier.
-
Create a user-defined group – Hover over an object that you want to add to the group you are creating, and that displays the Add To Group
 icon when you hover. Click Add To Group
icon when you hover. Click Add To Group  . Enter the name of a new group.
. Enter the name of a new group.A group name can only contain the characters
A-Z,a-z,0-9,-(hyphen), and_(underscore). -
Add an object to a group – Hover over an object that displays the Add To Group
 icon when you hover. Click Add To Group
icon when you hover. Click Add To Group  . Choose an existing group, or enter the name of a new group. You cannot add objects to the group
. Choose an existing group, or enter the name of a new group. You cannot add objects to the group _shared. Its members are calculated for you. -
Remove an object from a group – Select the group from which you want to remove an object. Object Explorer centers the group. Hover over the object you want to remove, and then click Remove From Group
 .
. -
Delete a user-defined group – When you remove the last object from a user-defined group, the group remains. To delete it, hover over the group, and then click
 .
.
Share objects among apps
Sharing objects among apps lets you configure something once and use it multiple times where needed. When you share an object, the object and any objects that the objects depends on are shared.
| Fusion makes intelligent choices regarding what is shared among apps. Exercise caution when adding and removing objects from apps. |
-
Add an object to an app – While in the Fusion workspace for the app to which you want to add an object, open Object Explorer and click In Any App. Search for or browse to the object you want to add. Hover over the object, click the App
 icon, and then click Add to this app.
icon, and then click Add to this app.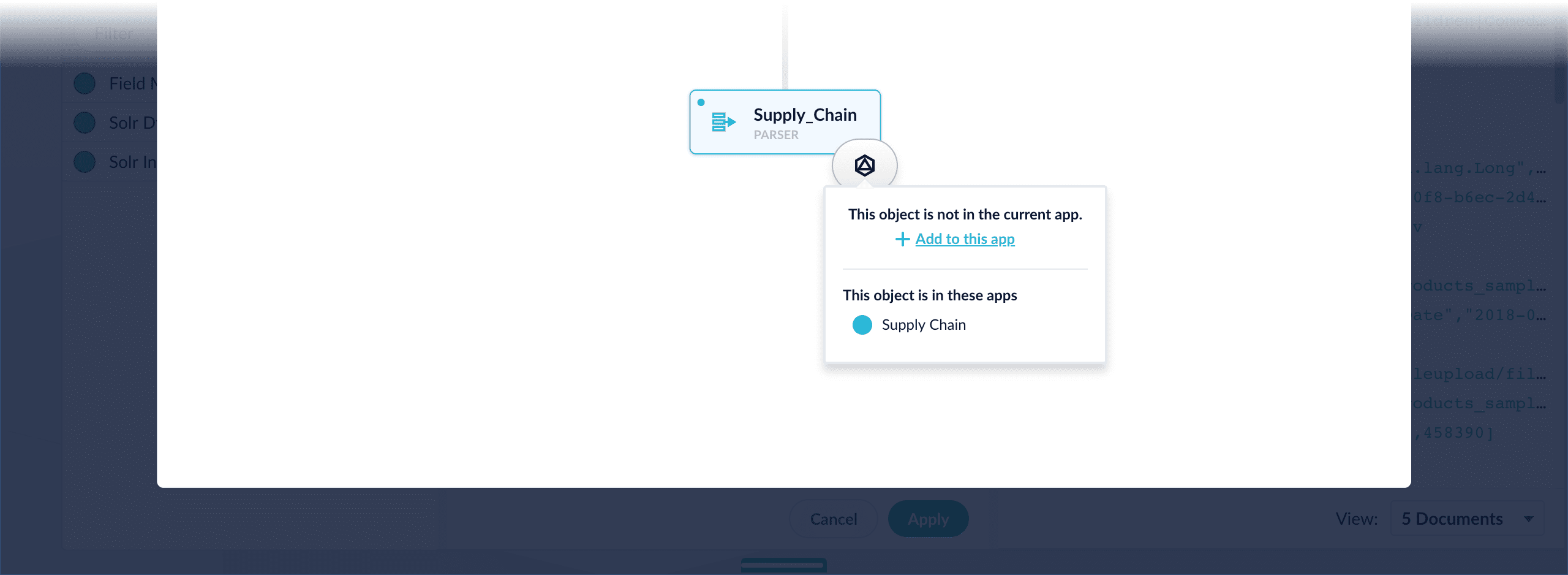
-
Add an object to an app directly – In cases when an object is linked to an app, but is not linked directly to the app (it is linked via some dependency), you can add the object to an app directly.
While in the Fusion workspace for the app to which you want to add an object directly, open Object Explorer and click In Any App. Search for or browse to the object you want to add. Hover over the object, click the App
 icon, and then click Add to this app directly.
icon, and then click Add to this app directly.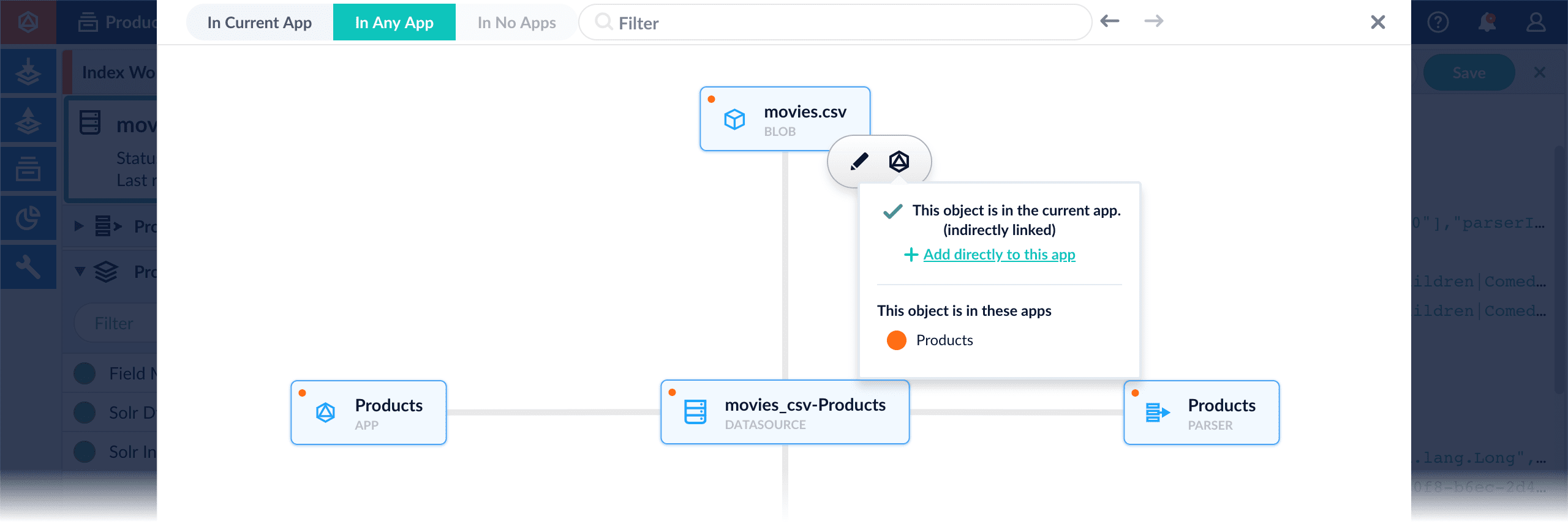
-
Remove an object from an app – While in the Fusion workspace for the app from which you want to remove an object, open Object Explorer and click In Any App. Search for or browse to the object you want to remove. Hover over the object, click the App
 icon, and then click Remove.
icon, and then click Remove.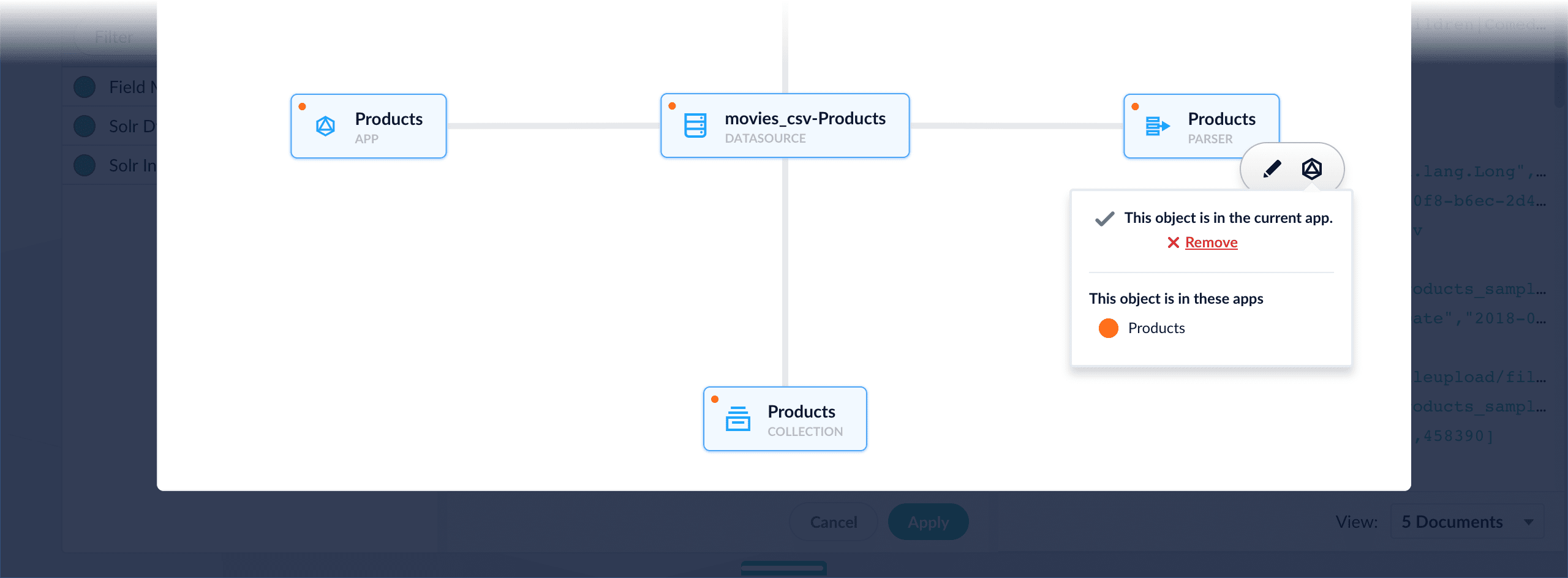
Close Object Explorer
On a PC or Mac, press Esc or click Close ![]() . Alternatively on a Mac, you can press Command ⌘+K.
. Alternatively on a Mac, you can press Command ⌘+K.
