Use Page Metadata
Use the Page Metadata feature to edit the following fields in a Predictive Merchandiser template:
-
page-title -
page-description -
page-keywords -
image-url -
page-url
Access and Edit Page Metadata
| You must be within an active template to use the More Menu. |
-
Choose your app and navigate to Rules > Merchandiser.
-
Click the
 .
. -
Next, click
 .
.This opens a dialog with predefined fields, based on the current information in place for your page.
-
Make your changes, then click Save.
Publish a template
After editing your page metadata, your changes will not be applied until you publish the template. The Publish function is available from the Rules toolbar:
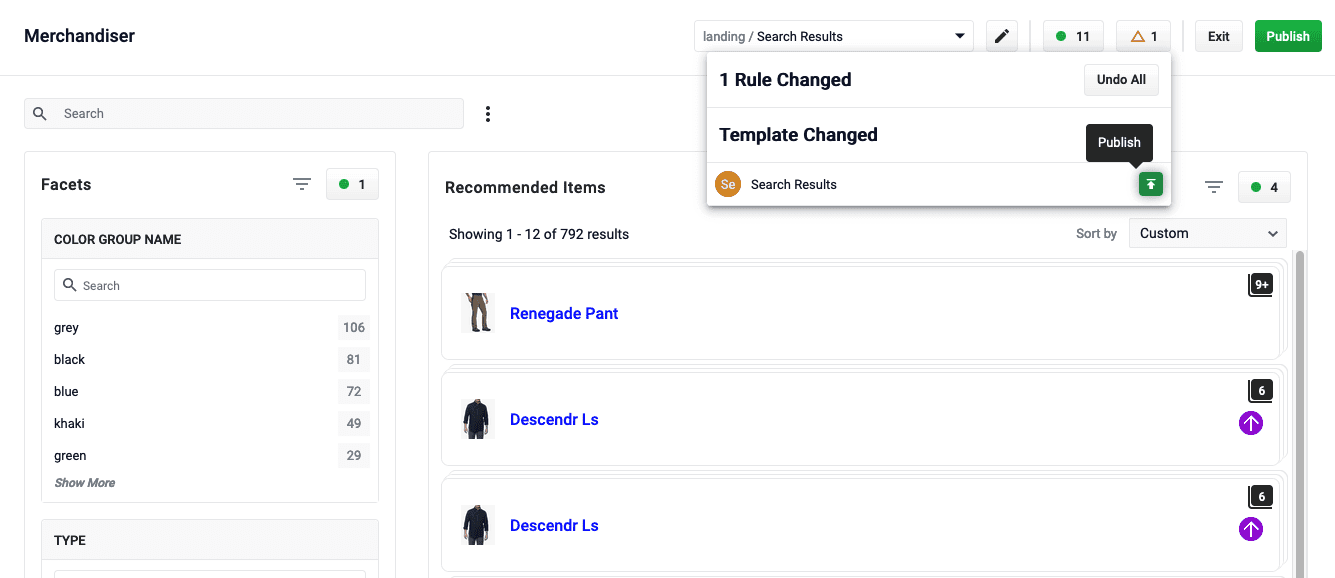
-
Click
 .
.In the Template Changed section, you will see short description of the page that you edited the metadata for.
-
Hover to the right of the page description to see the
 button.
button. -
Review the changes and click the
 button at the end of the dialogue to publish the template.
button at the end of the dialogue to publish the template.Your metadata changes have now been applied to your site.
Clone Facet Values
-
In the Merchandiser tab, click the
 .
. -
Click
 .
. -
Select one or more of your existing facets and click
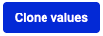 .
.
Find a page using URL Search
-
In the Merchandiser tab, click the
 .
. -
Click
 .
. -
In the Domain URL field, select the domain URL for the website you wish to search in the dropdown menu. For example,
https://www.lucidworks.com. -
Type the path URL you wish to search for in the Path URL field. For example,
/products/fusion. -
Click Search.