Use Predictive Merchandiser Facets
Add a Facet
You can create rules that add facets by interacting directly with the Facet List in Interactive Mode. You can add facets that are set unconditionally, or facets that are only set when your customers run a particular query. For example, you might want to set a music genre facet when a customer navigates to the music section of your catalog.
Adding a facet automatically creates a new rule if a default facet rule does not already exist. If a default facet rule does exist, adding a facet updates that rule with the new facet.
Enable the Facet Zone
Facets appear in the zone on the left panel of the Predictive Merchandiser, once enabled. Follow the steps below to turn on the facets zone:
-
Click Start Task. The
 button appears.
button appears. -
In the left panel, click +Add and enter the desired parameters.
-
Click Done when you’ve finished.
You can also add facets that are not dependent on rules being triggered. To do this, edit the Facet Zone widget.
Edit the Facet Zone widget
-
In the facet zone, click +Add. The Edit Rule dialog box appears.

-
Click the Facet Field field, and enter the desired facet parameter.
You can add multiple facet parameters by clicking the + Add button: 
-
Click the Save button to add your facet:

Add Additional Facets
-
Hover your cursor above or below an existing facet. A + button appears:
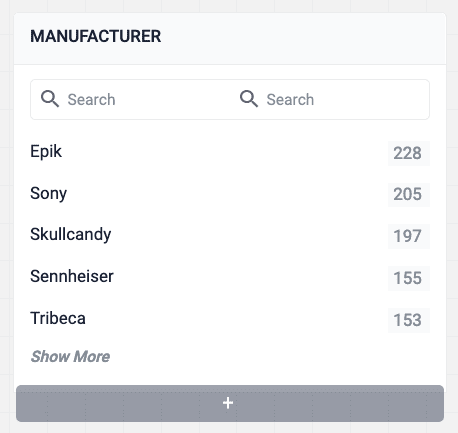
-
Click the + button.
Move a Facet
-
Hover your cursor over a facet. A menu overlay appears at the top.
-
Click-and-hold the drag bar:

-
Move the facet to the desired location.
-
Release the click.
Remove a Facet
-
Hover your cursor over a facet. A menu overlay appears at the top.
-
Click the Remove button:

Block a Facet Item
-
Hover your cursor over a facet item. A menu overlay appears.
-
Click the Block button:

Bury a Facet Item
-
Hover your cursor over a facet item. A menu overlay appears.
-
Click the Bury button:

Boost a Facet Item
-
Hover your cursor over a facet item. A menu overlay appears.
-
Click the Boost button:

Reorder Boosted Facet Items
-
Hover over a boosted facet item. A drag bar appears.
-
Click and hold the drag bar:

-
Move the facet item to the desired location.
-
Release the click.