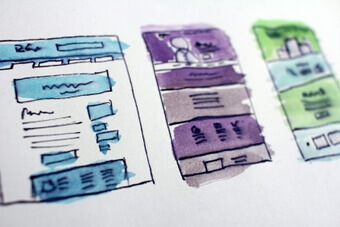Templates
The Templates screen in the Rules Editor allows you to design, test, and implement a wide variety of search experiences. Results are conditionally delivered from multiple different query pipelines, enabling you to use Fusion’s search, browse, and AI-driven functionality throughout your site.
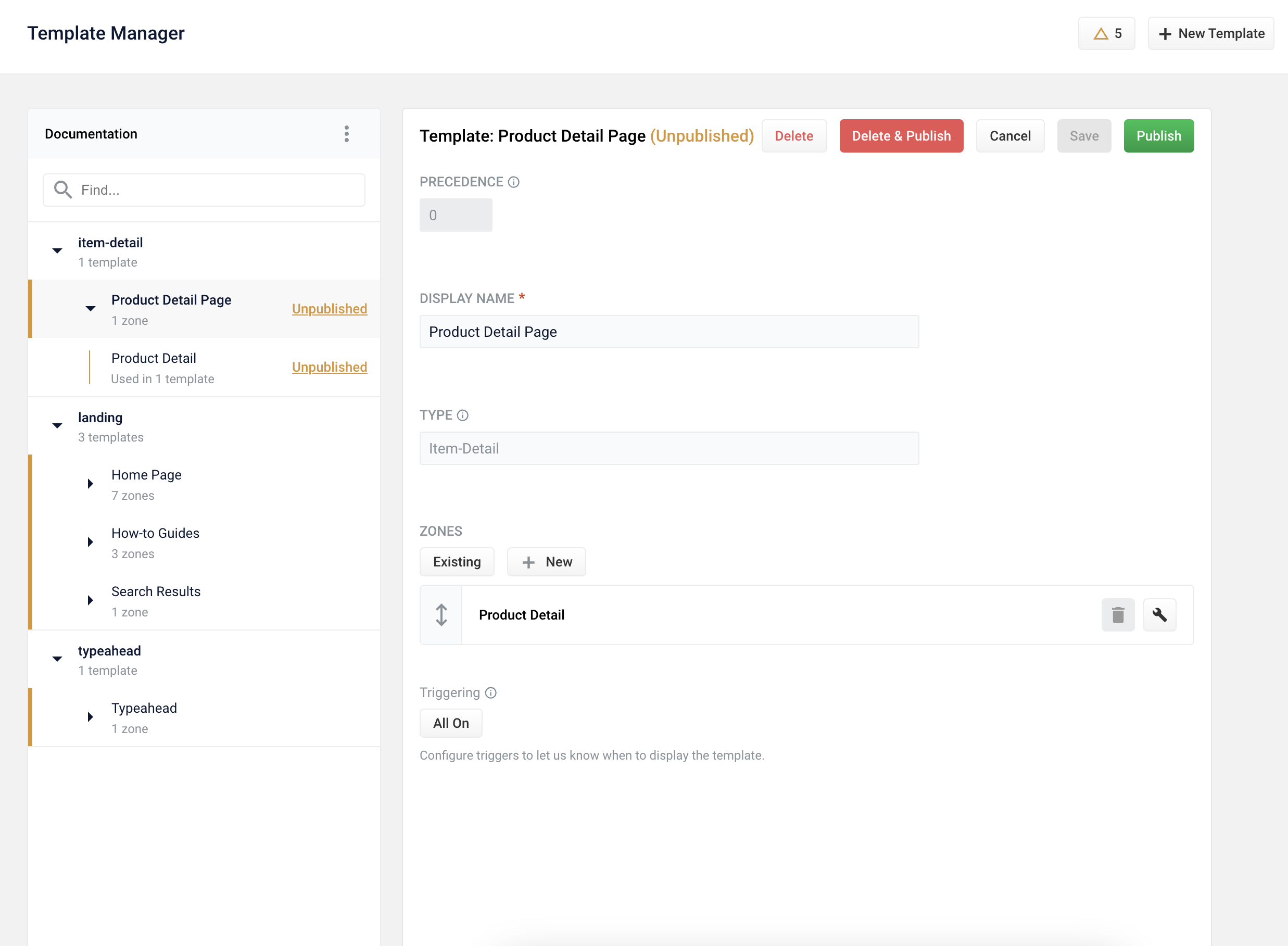
Access Templates from the Rules Editor by navigating to Relevance > Rules > Templates. See Use Predictive Merchandiser Templates for instructions on using Templates.
Templates are only available with a valid license for Predictive Merchandiser. If available, you will see the templates icon in the left navigation panel: ![]()
For configuration information, see Templates UI Configurations Reference and the Templating API Configuration Reference.
|
Lucidworks offers free training to help you get started with Fusion. Check out the Predictive Merchandiser: Template Manager course, which focuses on how to use the templates included in Predictive Merchandiser and create your own custom templates: Visit the LucidAcademy to see the full training catalog. |
Templates
Templates are comprised of two primary elements, the template itself and its associated zones. A variety of conditions, or triggers, determine which template is shown to the customer. These triggers can include whether the template is active, the template’s precedence over other templates, the customer’s query, and whether the template is triggered within a specific date range (if set).
Default templates
A new app starts with built-in templates: Detail Page, Search Results, and Typeahead. The Detail Page and Search Results Page templates are immediately available in the Templates screen.
- Detail Page
-
The Detail Page defines what a customer sees when they view the details of a product. It can be configured in the Templates screen or by hovering over a product in the Predictive Merchandiser screen and clicking the Detail Page button that appears.
- Search Results page
-
The Search Results Page defines what a customer sees when they reach a search results page. This template can also be configured in the Template screen. Alternatively, you can click Merchandiser > Start Task > Edit Template.
- Typeahead Template
-
The Typeahead Template allows you to configure what is displayed when query terms are typed into the search bar. To add this template, click Merchandiser > Start Task > enter a search query term. When the system displays "Typeahead not created. Do you want to create a new typeahead template?", click New to create the typeahead template.
Custom templates
In some cases, you may want to create custom template types to add more options for curating pages in your search application. You can create a custom template type in the Template screen by following the steps in Create a Custom Predictive Merchandiser Template Type.
Hierarchical template triggers
Hierarchical template triggers allow you to fire a search configuration template or rules at a parent or child level in a hierarchy, and even at a faceted level.
Ways to use hierarchical templates:
-
For a sale on "Winter Coats," you can fire a template at the "Outerwear" level or at any of its children.
-
For an overstock on a particular clothing size, you could fire a template directly at the “Women’s Outerwear, Size Small” filter.
-
When rolling out a new company policy, you could fire a zone on all pages from the homepage down so everyones sees the most important links and documents for the new policy.
Hierarchical fields settings
To configure hierarchical fields settings:
-
Access the application and click Relevance > Rules > Templates.
-
Click the three vertical dots to the right of the application name to display the Hierarchical fields settings section.
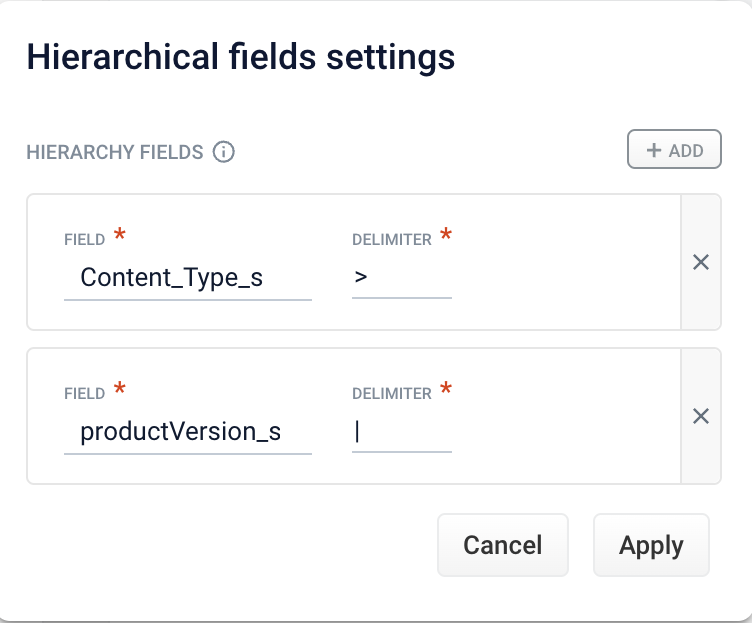
-
Complete one of the following:
-
To add a new field, click + Add. Enter values in the Field and Delimiter fields and click Apply.
Any symbol can be used as a delimiter. -
To edit an existing field, click Field and select the value to edit. Enter the appropriate value in the Delimiter field and click Apply.
-
To delete a field setting, select the value in Field, click X, and then click Apply.
-
To cancel any changes before you apply them, click Cancel.
-
Hierarchical trigger settings
To configure hierarchical trigger settings:
-
Access the application and click Relevance > Rules > Templates.
-
Click to open a template.
-
In the Triggering section, click the trigger to display the settings. You can also click + Trigger to add a new trigger.
-
Enter values in the Search terms and Match mode fields.
-
In the Filters section of the Edit Trigger screen (or New Trigger screen), click + Add to add a new filter.
-
Enter values in the Field name and Field value fields.
-
Click the Apply to Descendant option to apply the trigger at child levels of the hierarchy.
The Apply to Descendant function only applies to fields that are configured as hierarchical. -
Click Exact to enable exact filter matches.
-
Save the configuration. To close the window without saving changes click X or Cancel.
| The URL Content tab fields and values do not apply to hierarchical trigger functions. |
Zones
Zones enable Fusion users to create rules designed for specific query profiles. Combined with templates, this allows a search application to display results from multiple query profiles in the same view.
For example, if a customer searches for climbing, one zone can fetch results for climbing apparel, and another zone can fetch blog posts about climbing. The same zone can be used in multiple templates, and changes to a zone will be made on all templates that zone is used in.
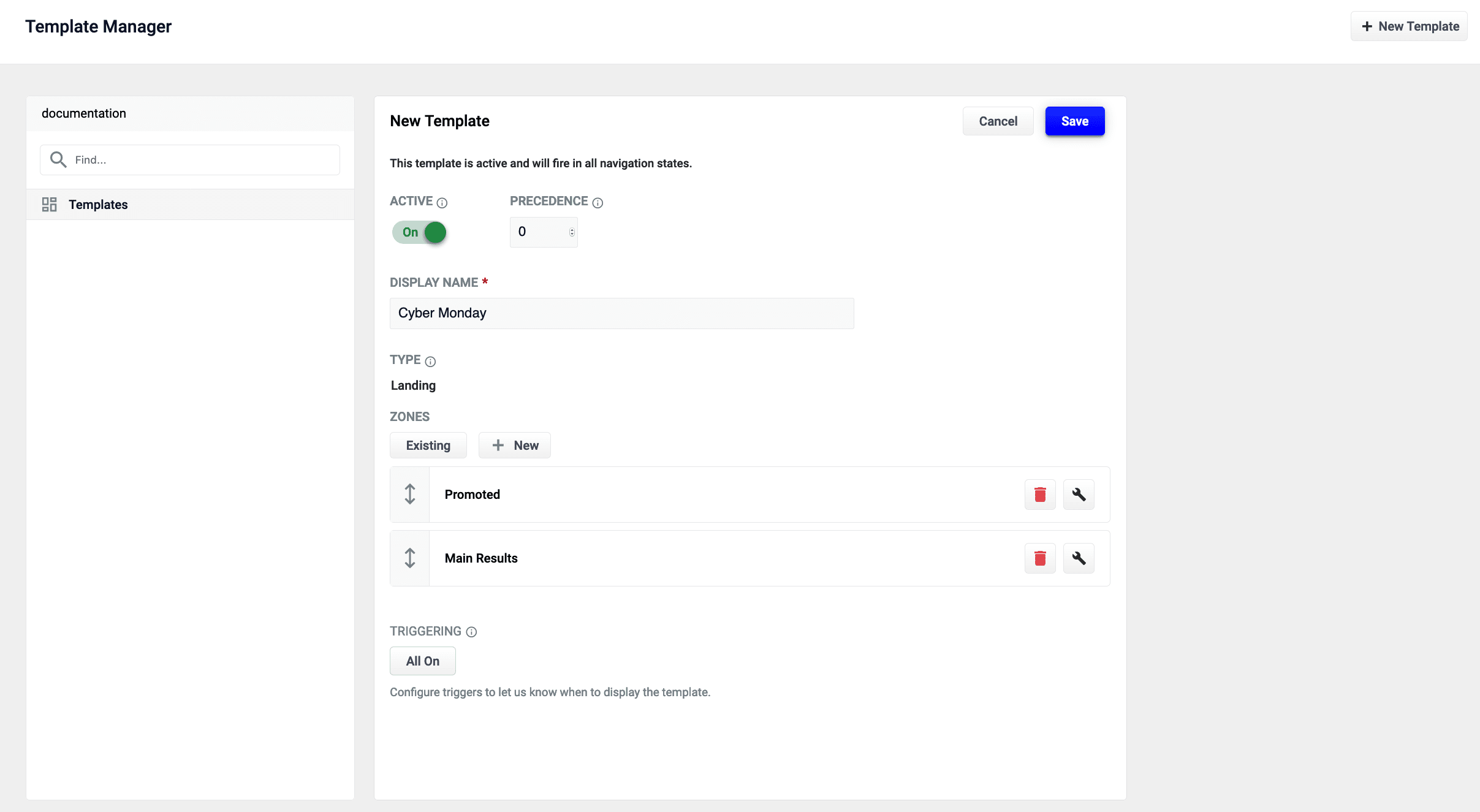
In the example above, a unique template is fired for the query cyber monday. This template has two zones:
-
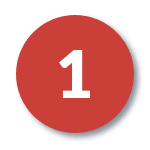 Promoted - Display advertised products.
Promoted - Display advertised products. -
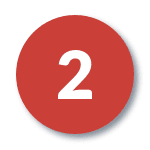 Main Results List - Display general search results.
Main Results List - Display general search results.