UI tour
The Managed Fusion UI gives you easy access to all Managed Fusion features.
The UI service utilizes the API service, so each UI feature has an API equivalent. For programmatic access to the features you see in the UI, see the API Reference Guide.
Logging in
To log in to Managed Fusion, visit your Managed Fusion URL at https://EXAMPLE_COMPANY.b.lucidworks.cloud.
Replace EXAMPLE_COMPANY with the name provided by your Lucidworks representative.
|
Managed Fusion opens the Quickstart, to give you a demonstration of Managed Fusion’s most basic features. You can click Exit the Quickstart to close it and go to the Managed Fusion launcher.
You can open the Quickstart at any time by navigating to the Managed Fusion launcher and clicking New here? Get started….
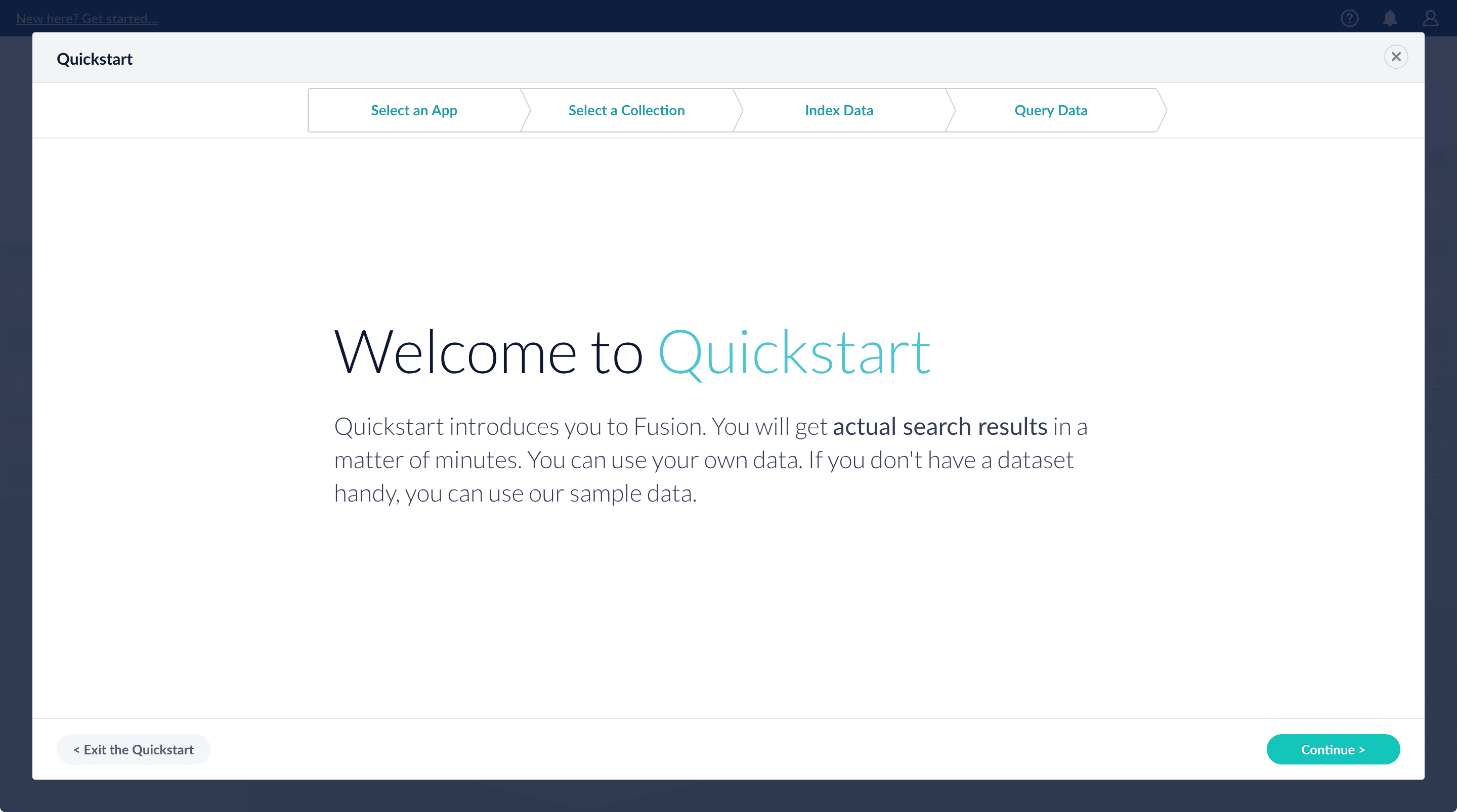
The brief tour below shows you how to find your way around the interface. For a more detailed tour, try the Get Started tutorial.
A brief tour
-
The launcher is where you can view all apps in your Managed Fusion environment and create new ones.
-
The Managed Fusion workspace is where you configure how an app ingests, indexes, queries, and analyzes data.
The Managed Fusion launcher
When you log in to Managed Fusion, the first page is the Managed Fusion launcher. This is where you create and launch apps:
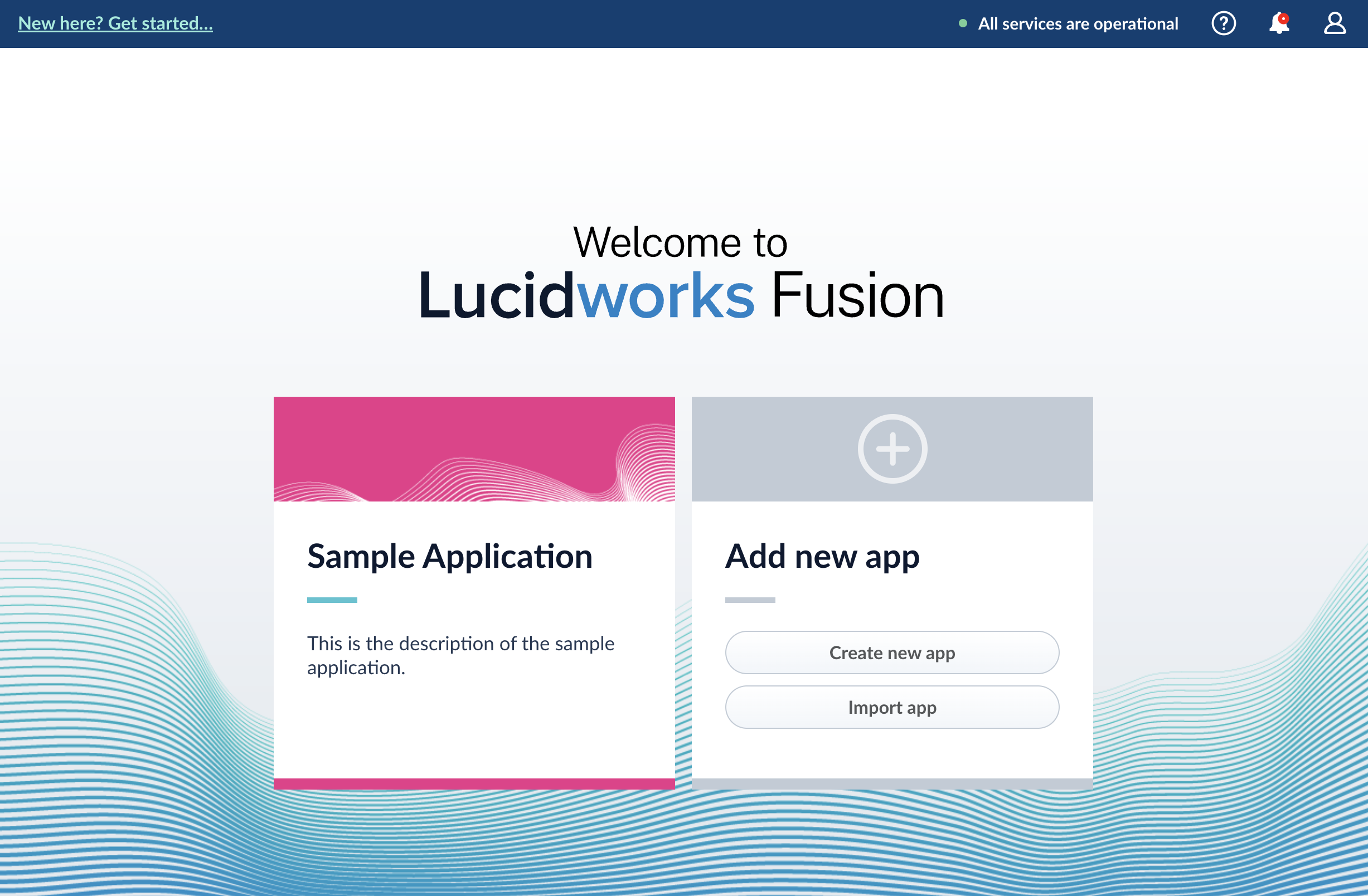
To return to the Managed Fusion workspace, hover over 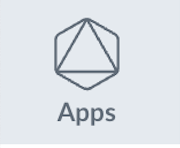 , and then click Return to launcher.
, and then click Return to launcher.
See details about Managed Fusion apps.
The Managed Fusion workspace
You can reach the Managed Fusion workspace by clicking on any app in the launcher. When you enter the Managed Fusion workspace, you find all the tools you need to configure the selected app:
-
On the left side are the app tool menus, where you can find tools for working with your app.
-
System-wide tools are at the top of the UI. With the exception of the Collections tool, which allows you to switch between collections for your app, these tools do not concern your app specifically.
App tool menus
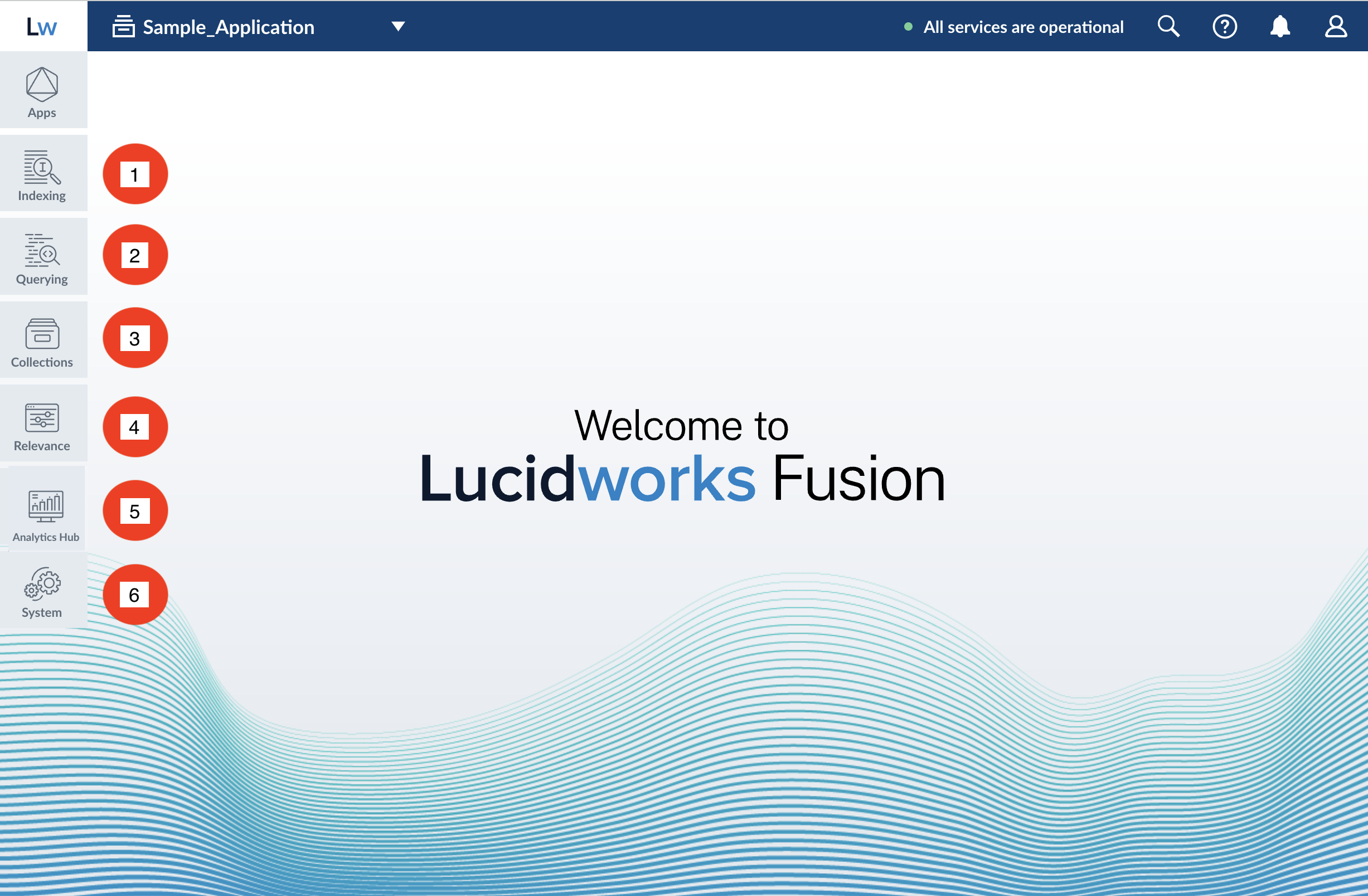
On the left side of the screen are six menus where you can find tools for working with your app:
-
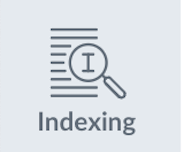 Indexing (getting data in)
Indexing (getting data in)The Index Workbench is the primary tool for getting data into your app through the Managed Fusion UI. It provides an all-in-one view of the components of a datasource. You can also access those components individually through this menu.
-
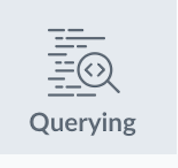 Querying (getting data out)
Querying (getting data out)For getting data out, the Query Workbench is the main tool. It shows you a live preview of search results while you configure and fine tune your query pipelines.
See also Query data.
-
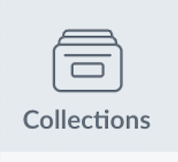 Collections
CollectionsManage your data collections and configure their features.
See also Collection Management.
-
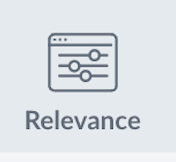 Relevance
RelevanceAdd or edit rules, recommendations, and signals.
-
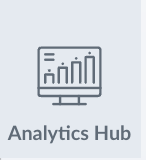 Analytics Hub
Analytics HubView App Insights, run Experiments, or view your Dashboard.
-
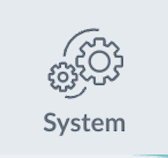 System
SystemManage your system, including access control and logs.
System-wide
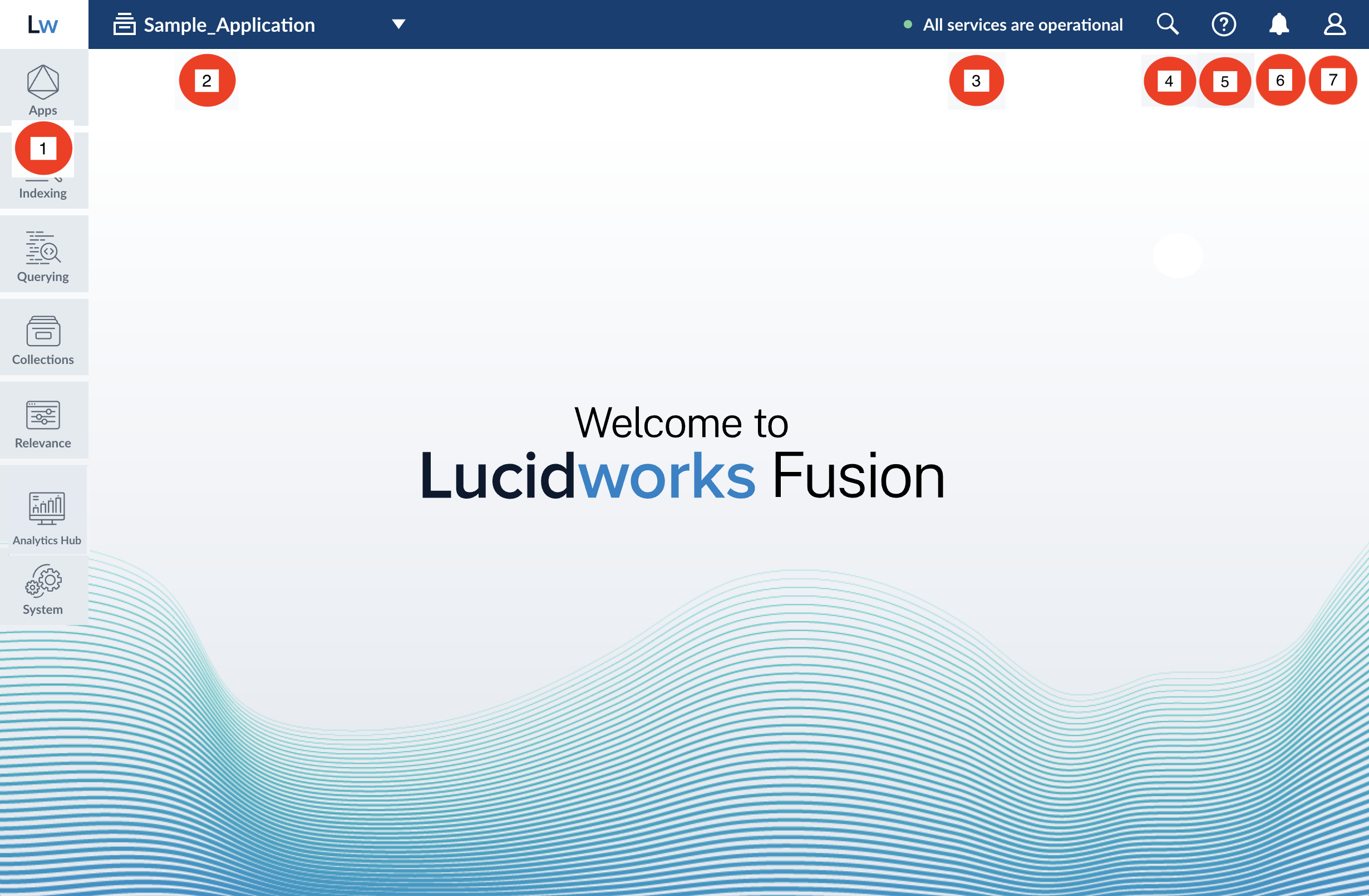
On the right are menus for system-wide actions:
-
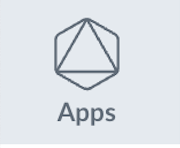 Apps
AppsSwitch between apps or return to the app launcher.
-
 Collections
CollectionsView and navigate to other collections.
-
 Microservices
MicroservicesView the status of all Managed Fusion microservices.
-
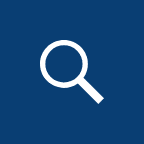 Search
SearchClick the search icon and enter a query to find areas of the Managed Fusion UI, objects, and related documentation. Clicking an object opens the Object Explorer.
-
 Help
HelpAccess the documentation.
-
 Alerts
AlertsNew alerts are briefly displayed in the foreground. Open this menu to see past alerts, or to clear the alert history.
-
 Account Settings
Account SettingsEdit your profile, log out, or manage your Managed Fusion license.